Easy Way to Copy Pictures From Iphone to Computer
How to transfer photos from an iPhone to a computer

If you're wondering how to transfer photos from an iPhone to a computer, you've come to the right place. What's the point in keeping all your holiday and dog pics locked away on your phone when you could be plastering them all over bigger screens to totally not bore your friends and family?
Jokes aside, storing your photos on a computer really is incredibly useful. Doing so can free up space on your iPhone, giving you more room for apps or to backup. It'll keep them stored safely if you don't use cloud storage, and it also means that you'll have a better time editing your pictures using the powerful desktop versions of the best photo editing apps like Adobe Photoshop.
This guide is here to show you the different ways to transfer photos from iPhone to a computer. You might think it's more tricky to transfer photos from an iPhone to a Windows computer than to a Mac, and you'd technically be right. But that doesn't mean it's difficult — in fact far from it. But you needn't worry anyway, as we'll be covering both here.
How to transfer photos from an iPhone to a computer: Windows
We've all seen the smug face Apple users pull when they seamlessly AirDrop files from their iPhone onto a nearby Mac or iPad. As an Apple user myself, believe me, I've pulled that face too. But while it's true that the Apple ecosystem works beautifully for quickly sharing things via AirDrop or AirPlay, that doesn't mean you need all Apple tech to simply get something off your iPhone.
I own and use two Apple computers, so readily admit that M1 Macs and MacBooks are among the best computers and best laptops out there. But I also have three Windows PCs, one being the machine on which I do the bulk of my photo editing, so it's often helpful — nay, necessary — to be able to transfer large numbers of photos from my phone to my PC quickly.
How to transfer photos from an iPhone to a Windows PC
1. Unlock your iPhone and connect it to your Windows PC using a cable. A popup on your iPhone screen will appear, asking you to allow the PC to access photos and videos. Tap Allow.
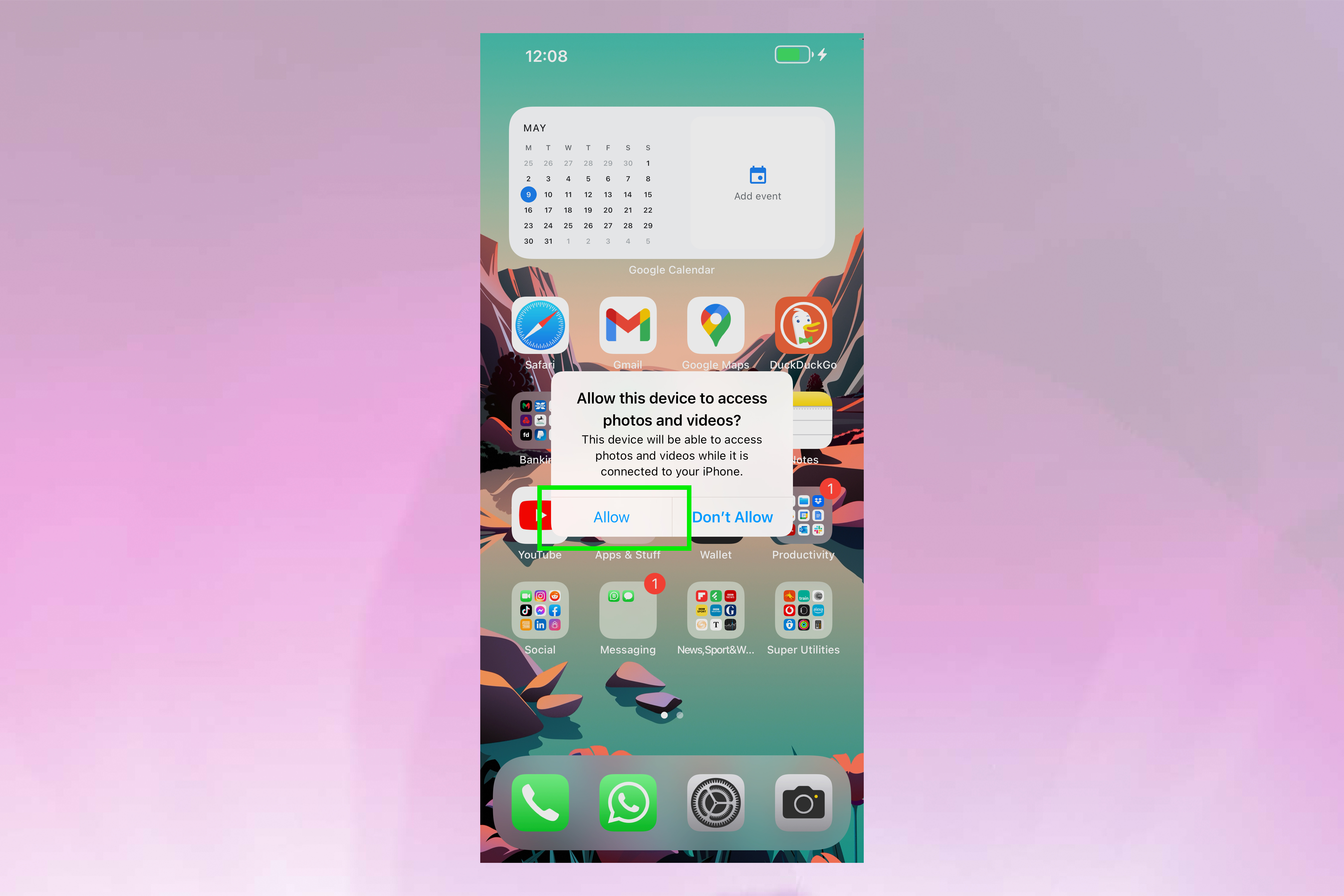
2. On your PC, a notification popup will appear in the bottom right of the screen. Click the popup.
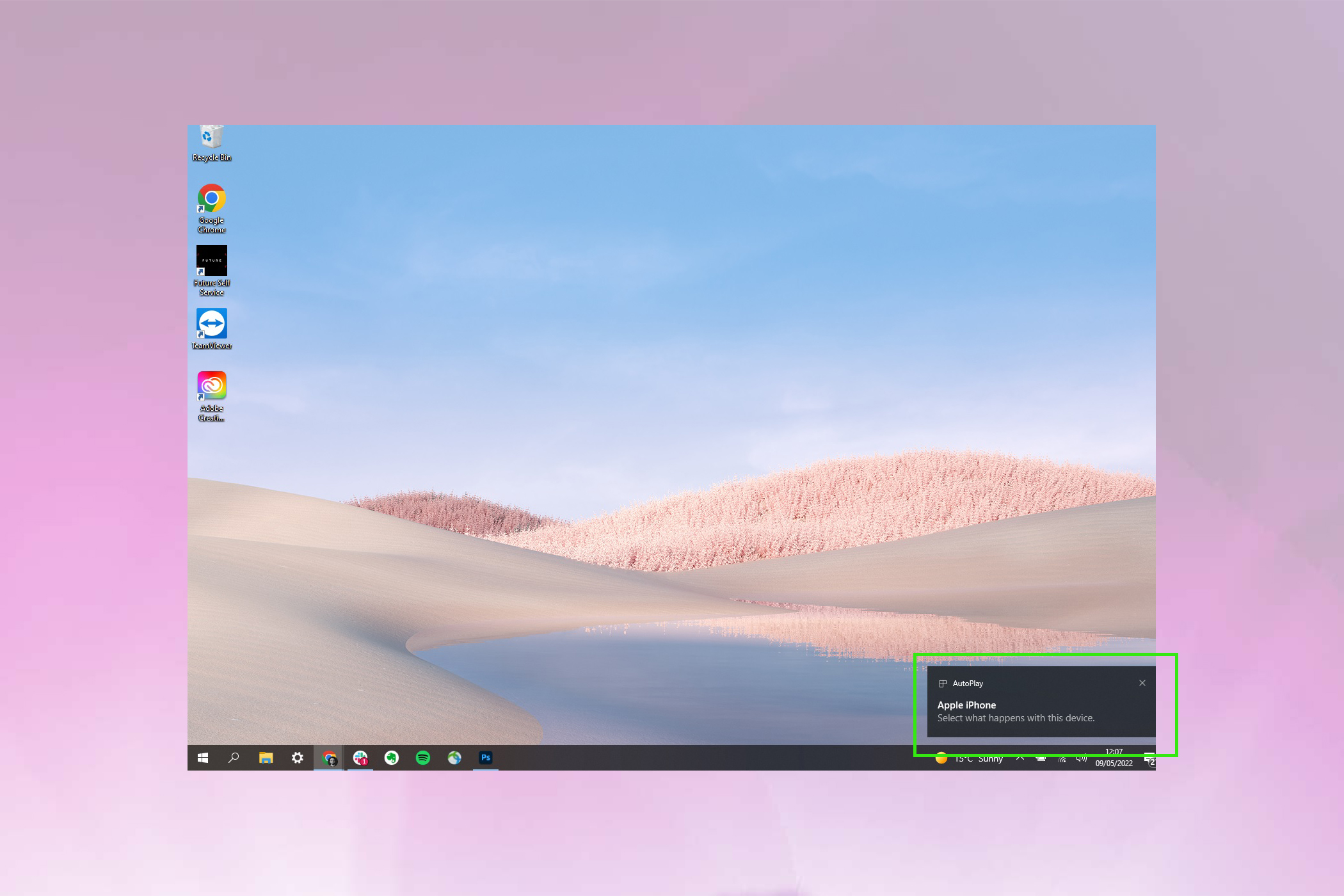
3. A menu will appear in the top right of your screen, asking you to choose what to do with the device. Click Import photos and videos.
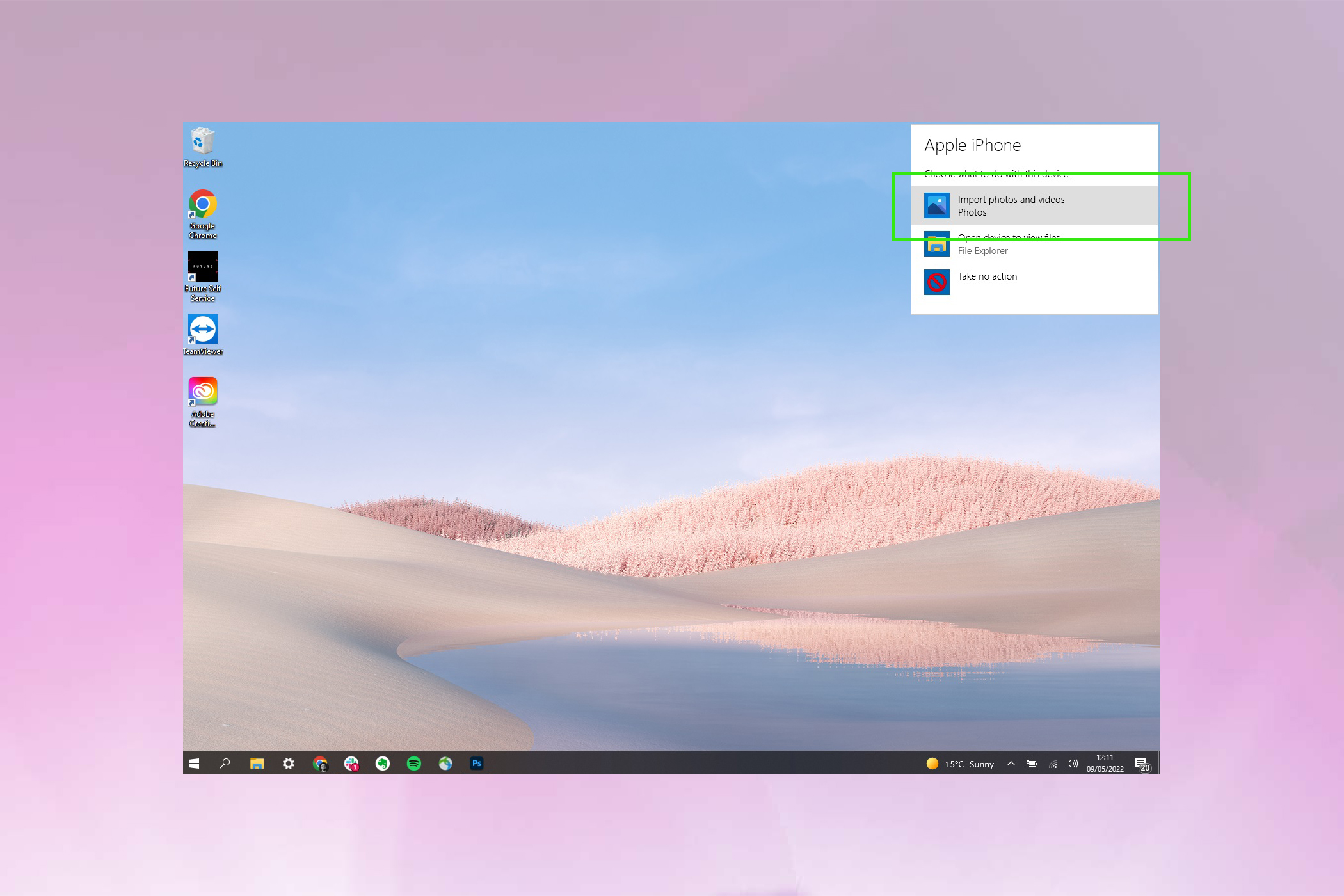
4. The Photos app will open, with an Import items window. Select the images you want to import from your iPhone's Camera Roll by clicking on each image's tile until it is highlighted blue and features a blue tick in the top right corner. Change the import destination to where you want to save the images on your PC. Then click the Import button.
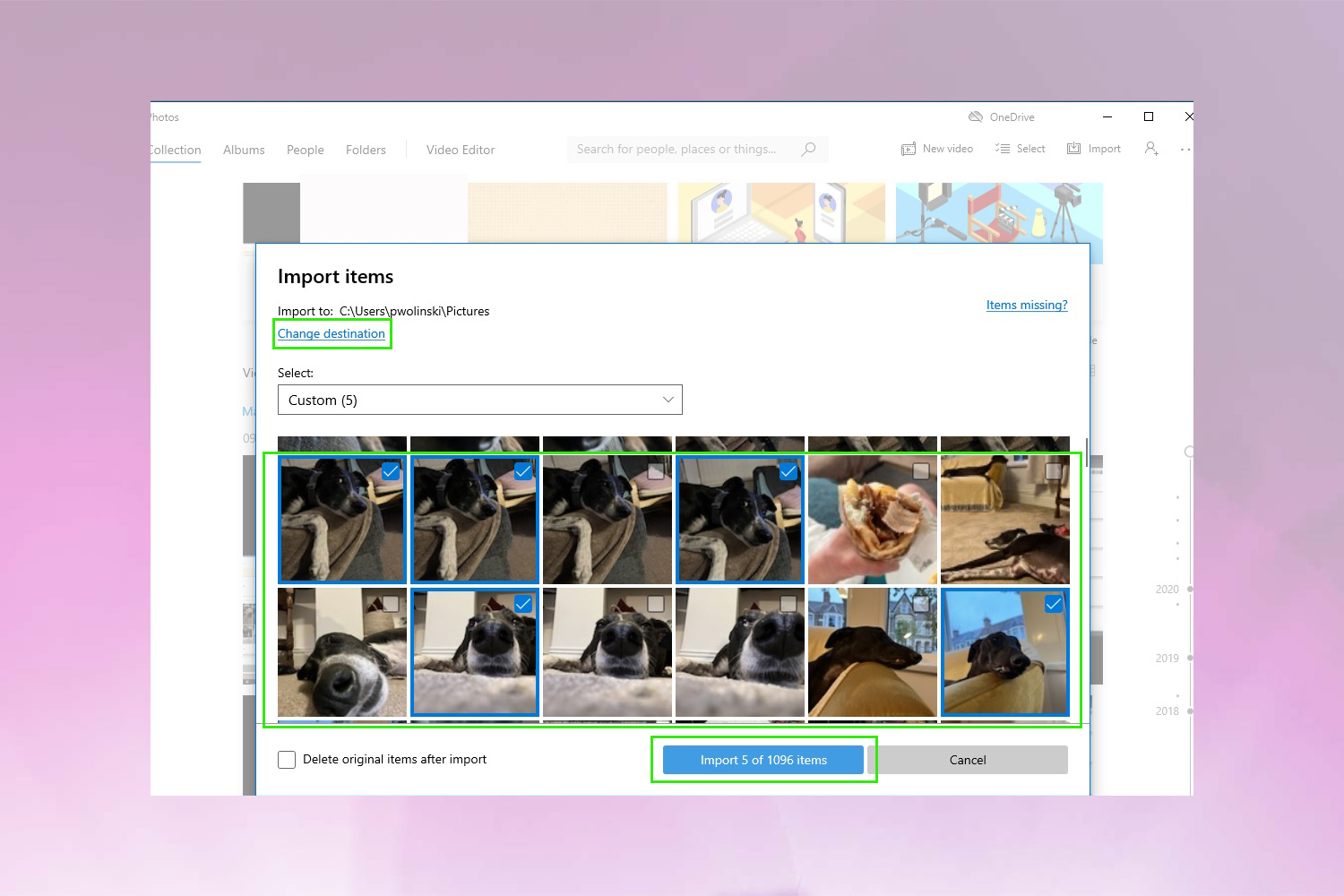
Alternatively, click the Select dropdown and choose a predefined set of photos to import, such as all photos since last import, or the entire photos library.
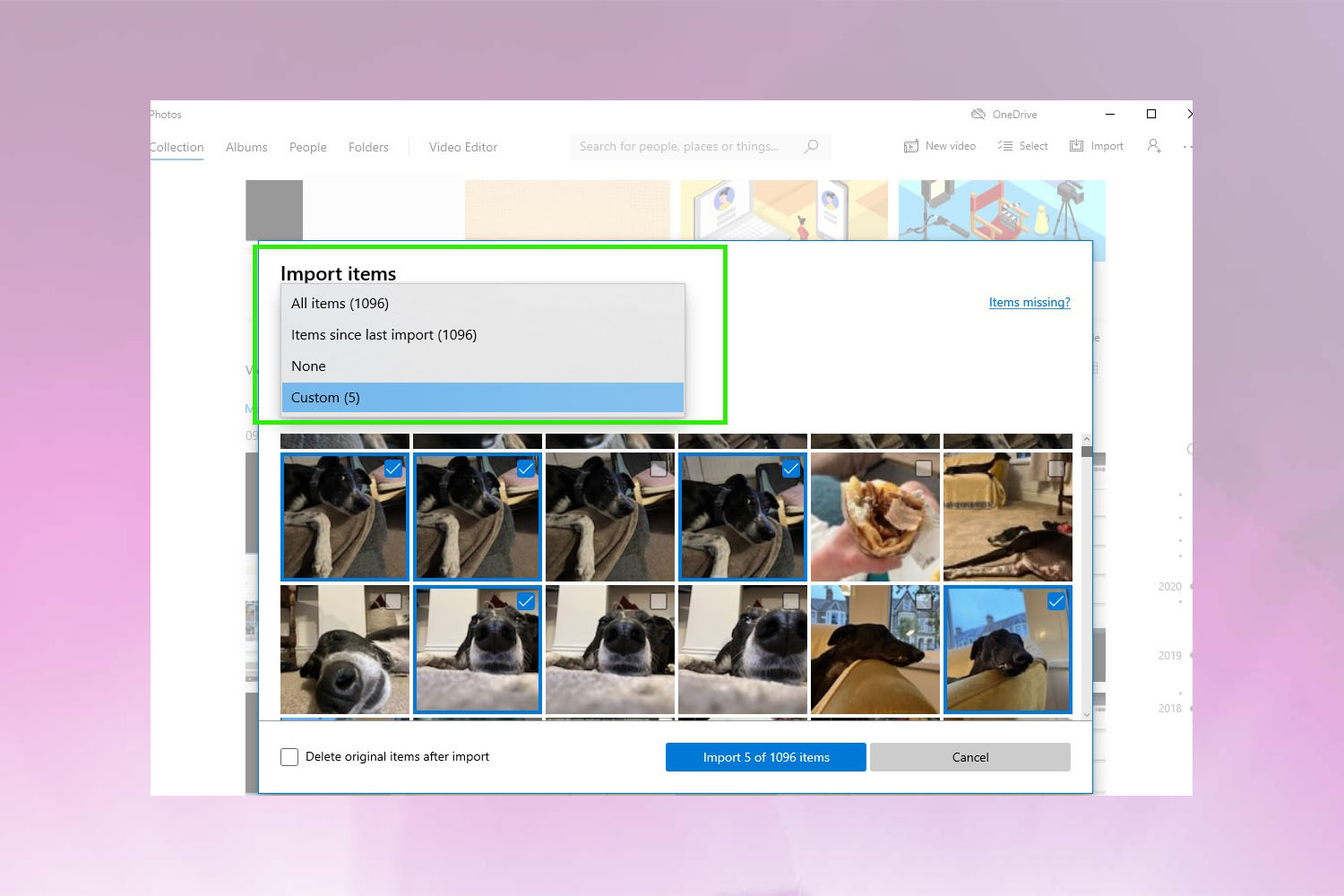
5. Once the import is complete, click Ok on the popup.
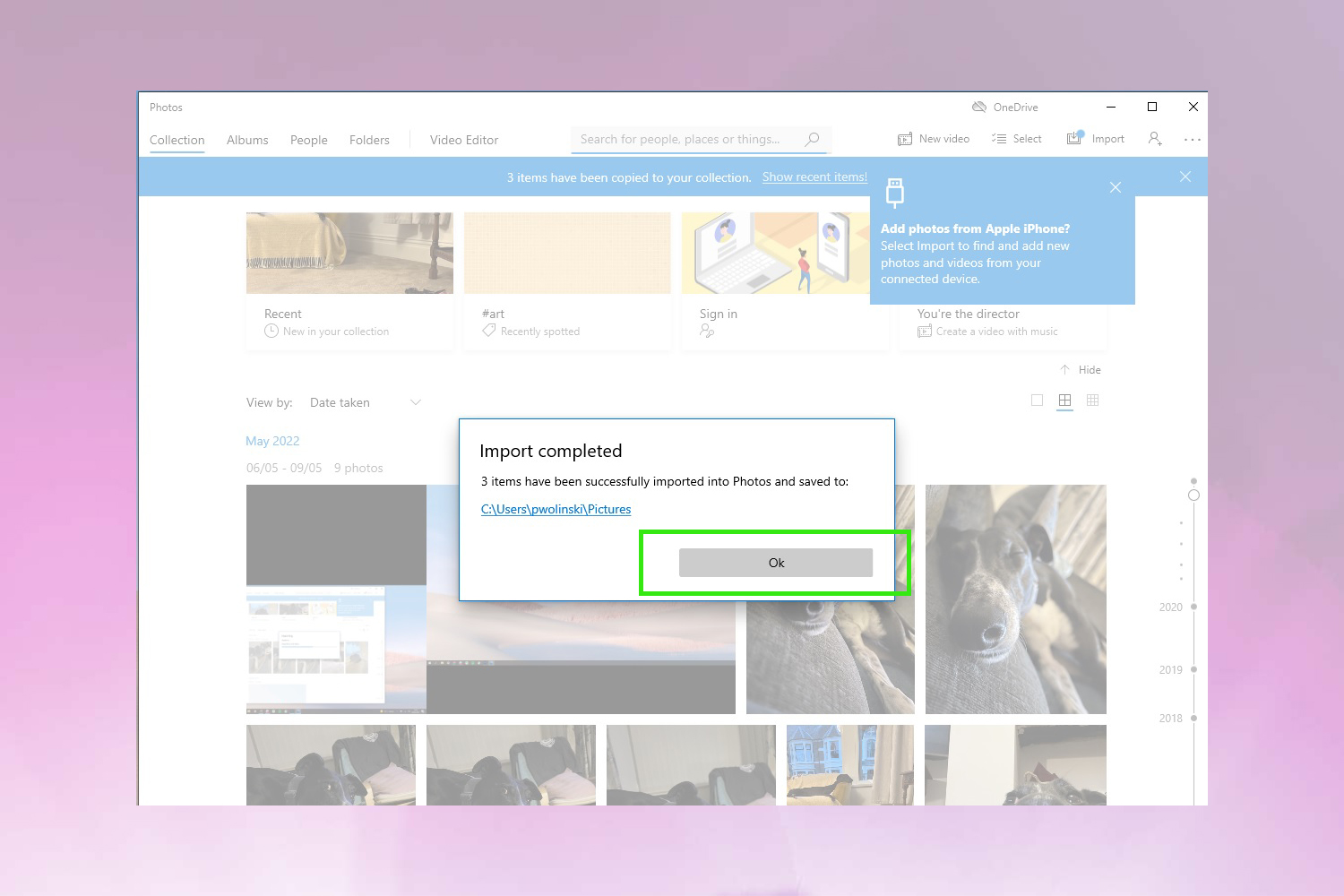
How to transfer photos from an iPhone to a computer: Mac
If you're a Mac user, congratulations: you can be one of those smug Apple users who can AirDrop images seamlessly from your iPhone to your other Apple device. However, AirDrop needn't be the only way you do it, which is handy if you're in a public place and don't want your Mac to be visible to others. You can use Apple's iCloud to transfer images in the background or, if you don't use iCloud either, do it the old fashioned way with a cable. Here's how to do all three.
How to transfer photos from an iPhone to a Mac wirelessly using iCloud
By far the easiest way to transfer photos from an iPhone to a Mac is via iCloud. Be aware, though, that you will need enough iCloud storage for all of your photos in order to back up your entire photo library and view across all devices.
1. Ensure your iPhone is backing itself up to iCloud by going to Settings, then tapping your name to access the iCloud settings.
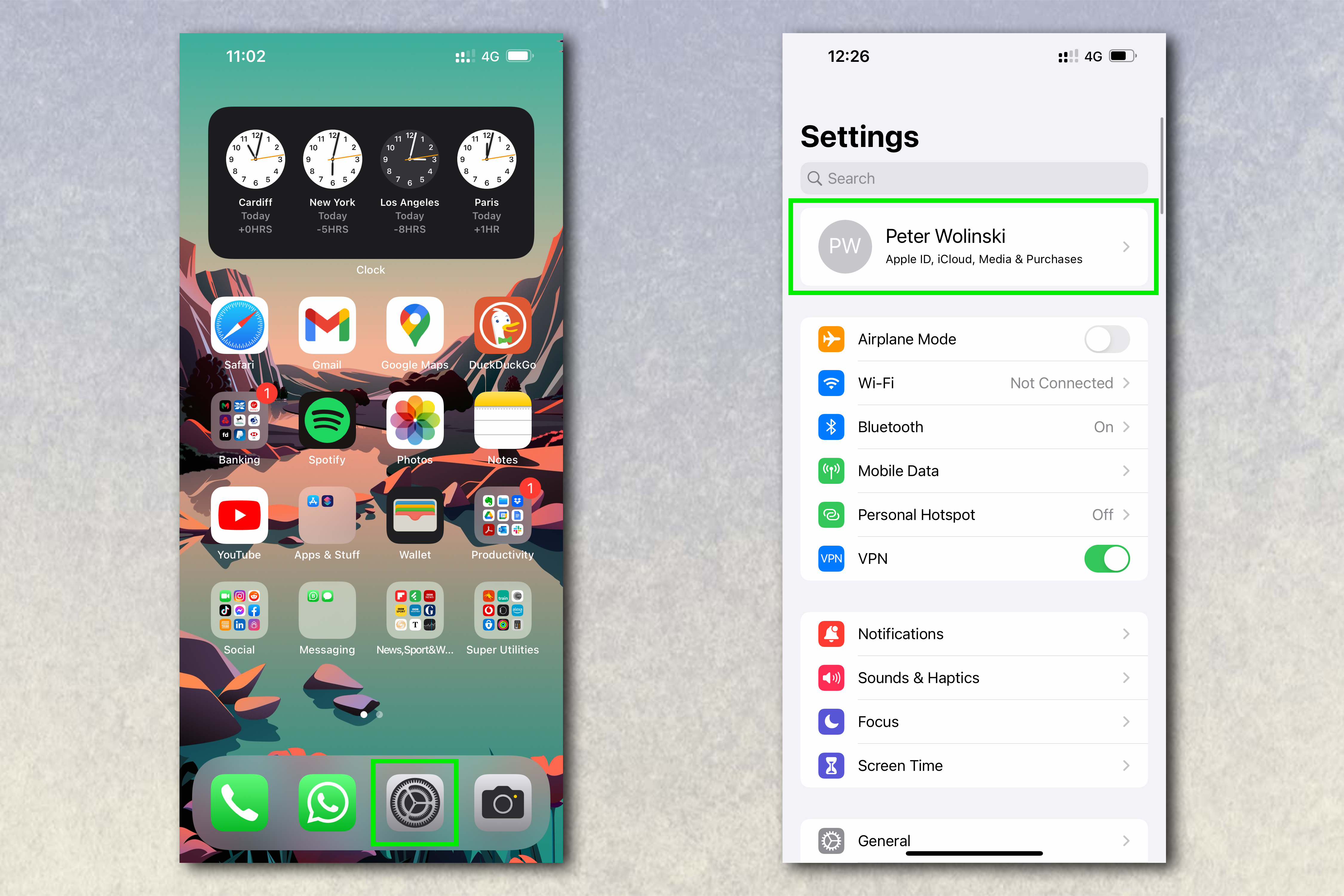
2. Tap iCloud, then tap Photos. Hit the iCloud Photos toggle to turn photo backup on.
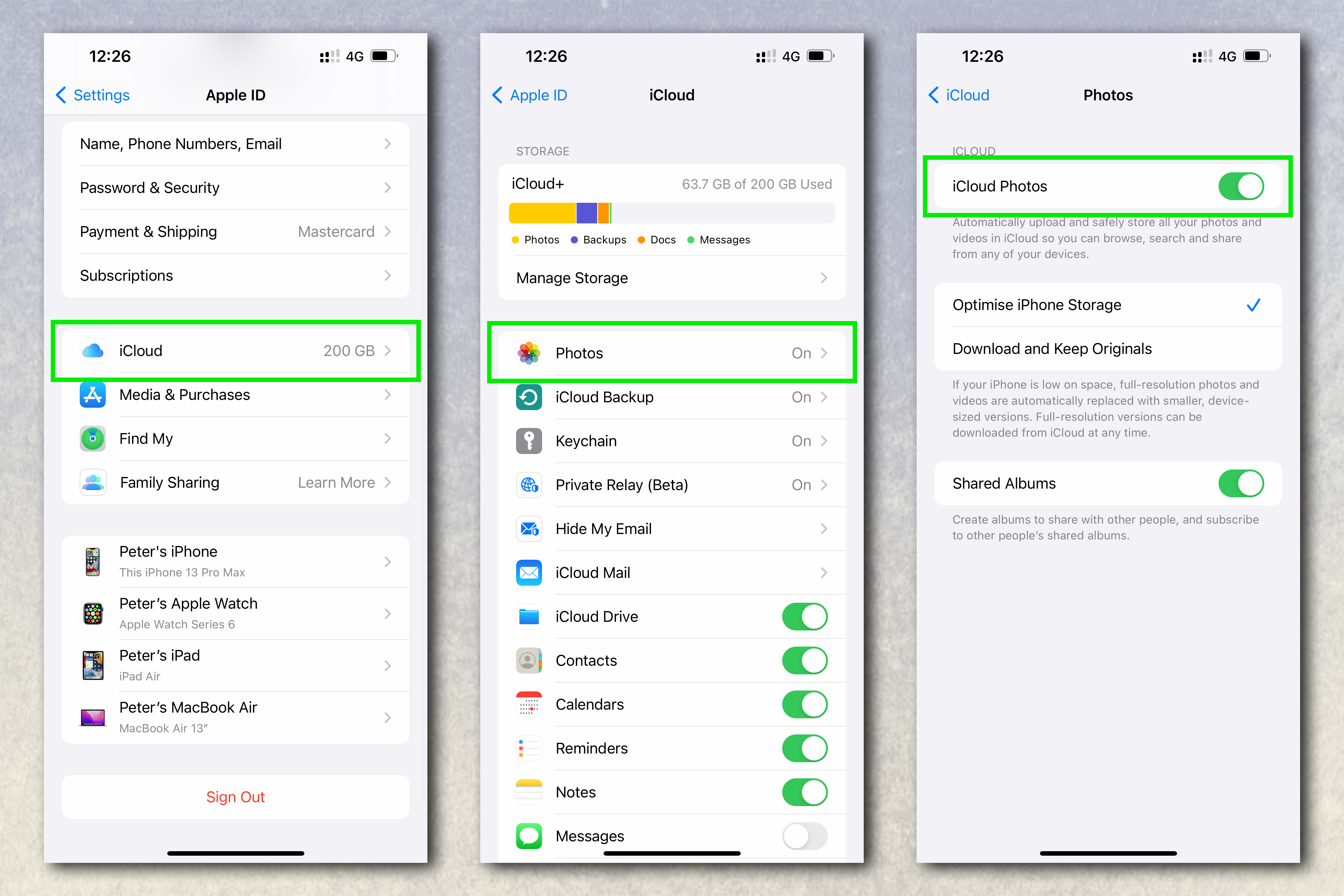
3. Make sure you're signed in to your Apple ID on your Mac, then open the Photos app. Your images will appear in the Photos app once they have been uploaded to iCloud on your iPhone (this can take a while).
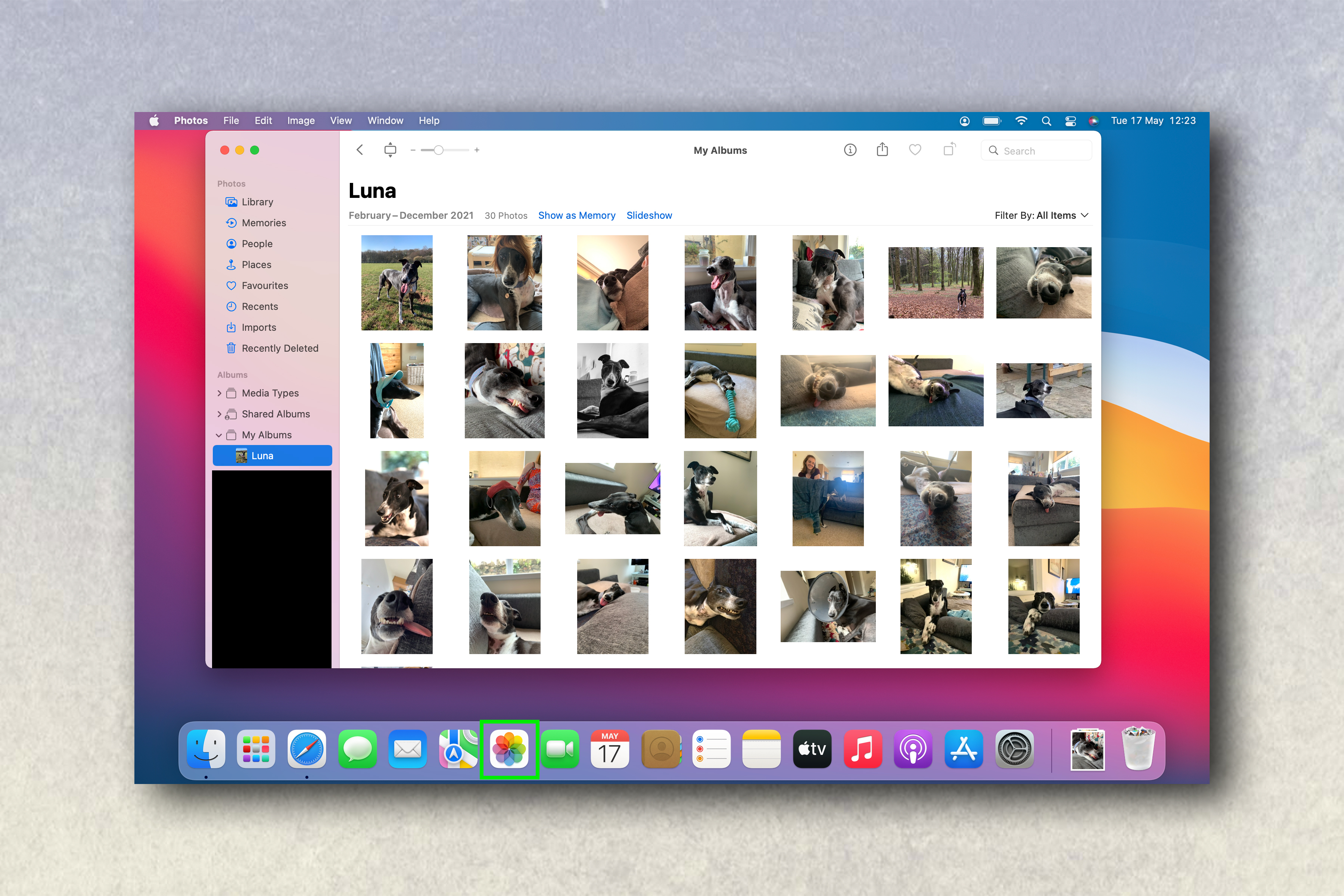
How to transfer photos from an iPhone to a Mac wirelessly using AirDrop
Waiting for iCloud to upload your images can take a while, especially if you're not on decent Wi-Fi. What's more, you could be out and about with no internet, or using a Mac that isn't yours and/or isn't signed in to your Apple ID. In all of these cases, AirDrop is your best bet for transferring images quickly from an iPhone to a Mac.
1. Enable AirDrop on the Mac you are using by opening Finder. Next, select AirDrop from the bar on the left. At the bottom of the Finder window, click Allow me to be discovered by:... and select Everyone. If you are logged in to the same Apple ID on the Mac as on your iPhone, you can select Contacts Only to be seen by your iPhone (and other contacts).
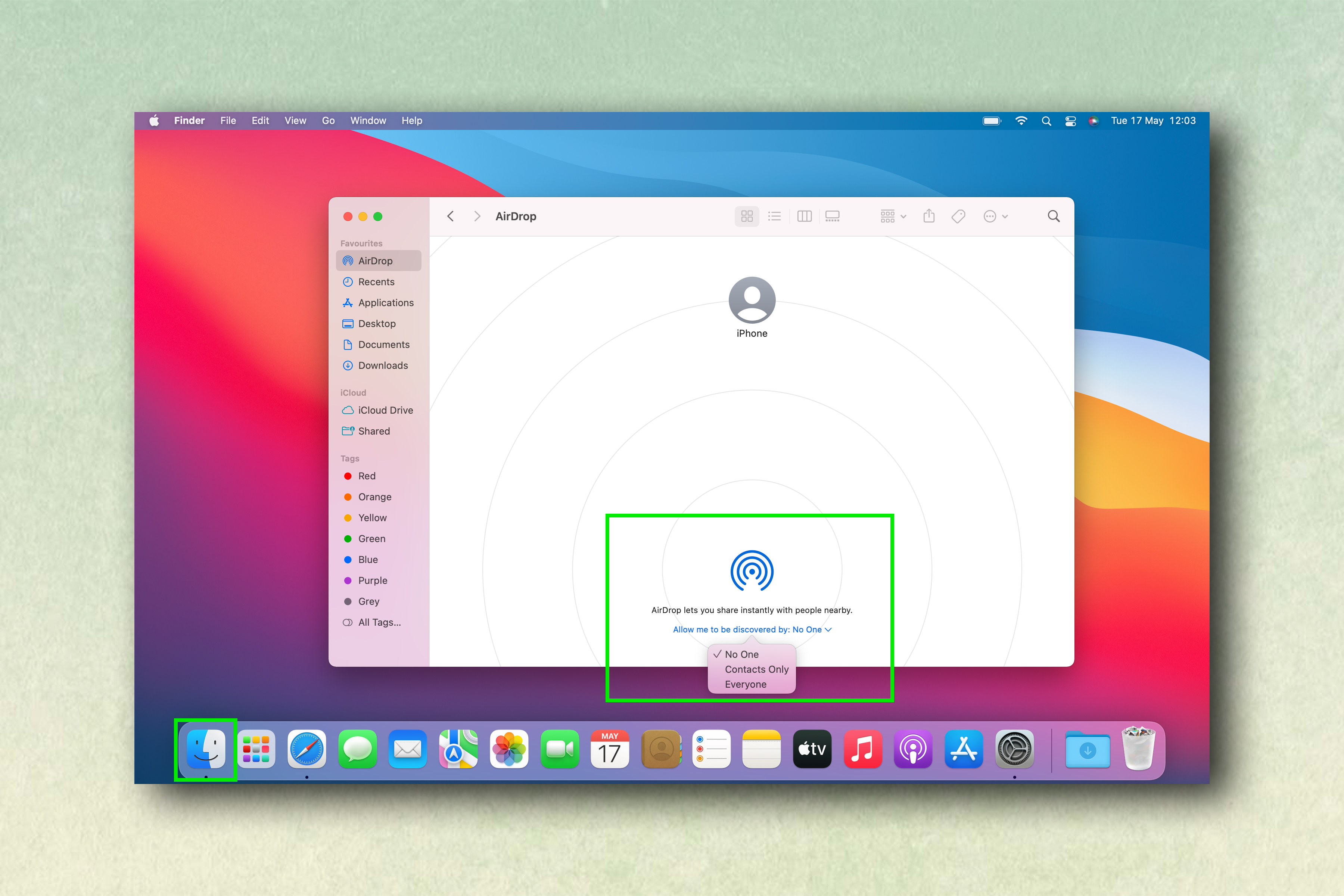
2. On your iPhone, select the images you'd like to share. Then hit the Share icon in the bottom left.
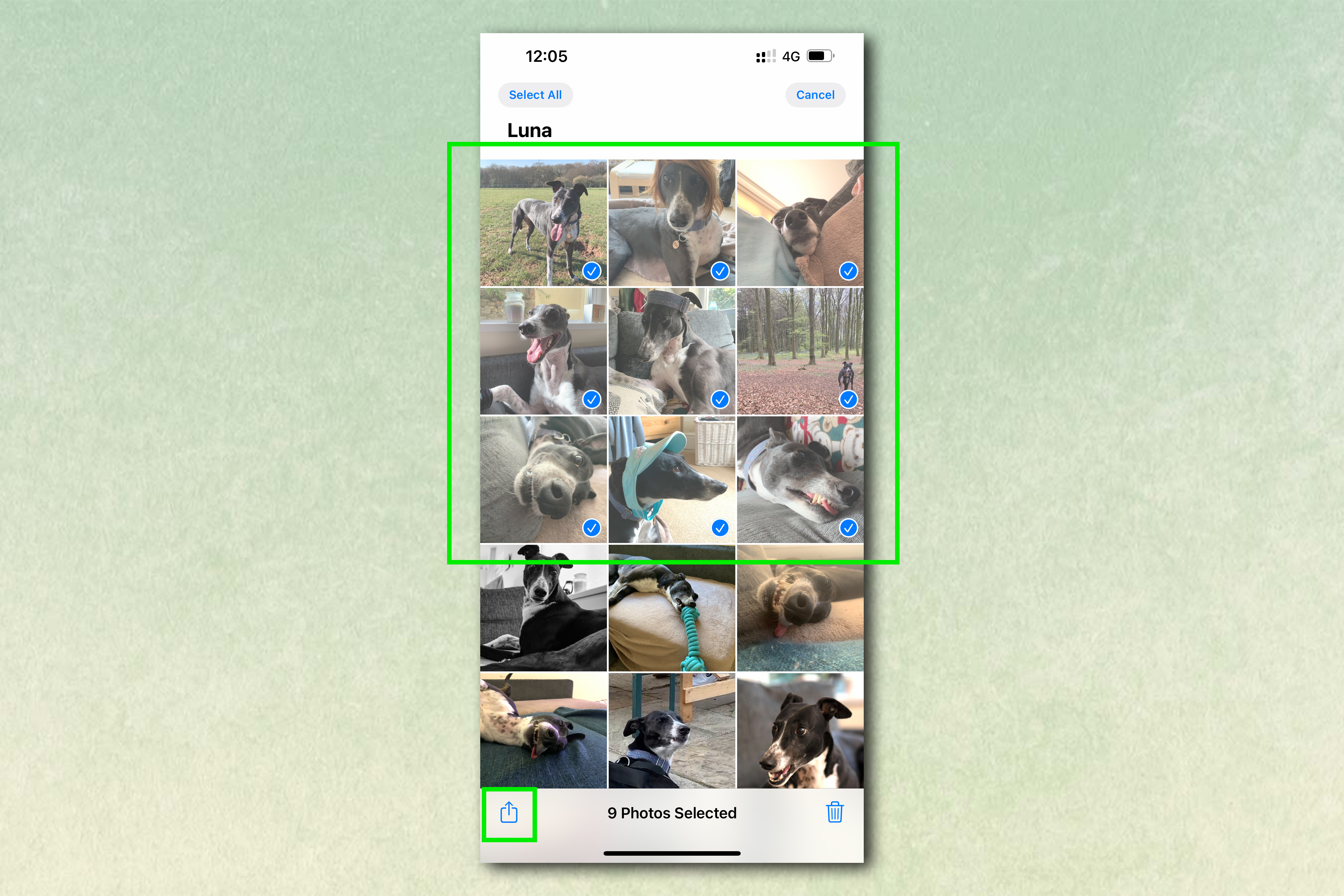
3. If the Mac appears automatically just under the images (which it will if you are signed into the same Apple ID on both devices), just tap the icon and the photos will appear in the Downloads folder on your Mac.
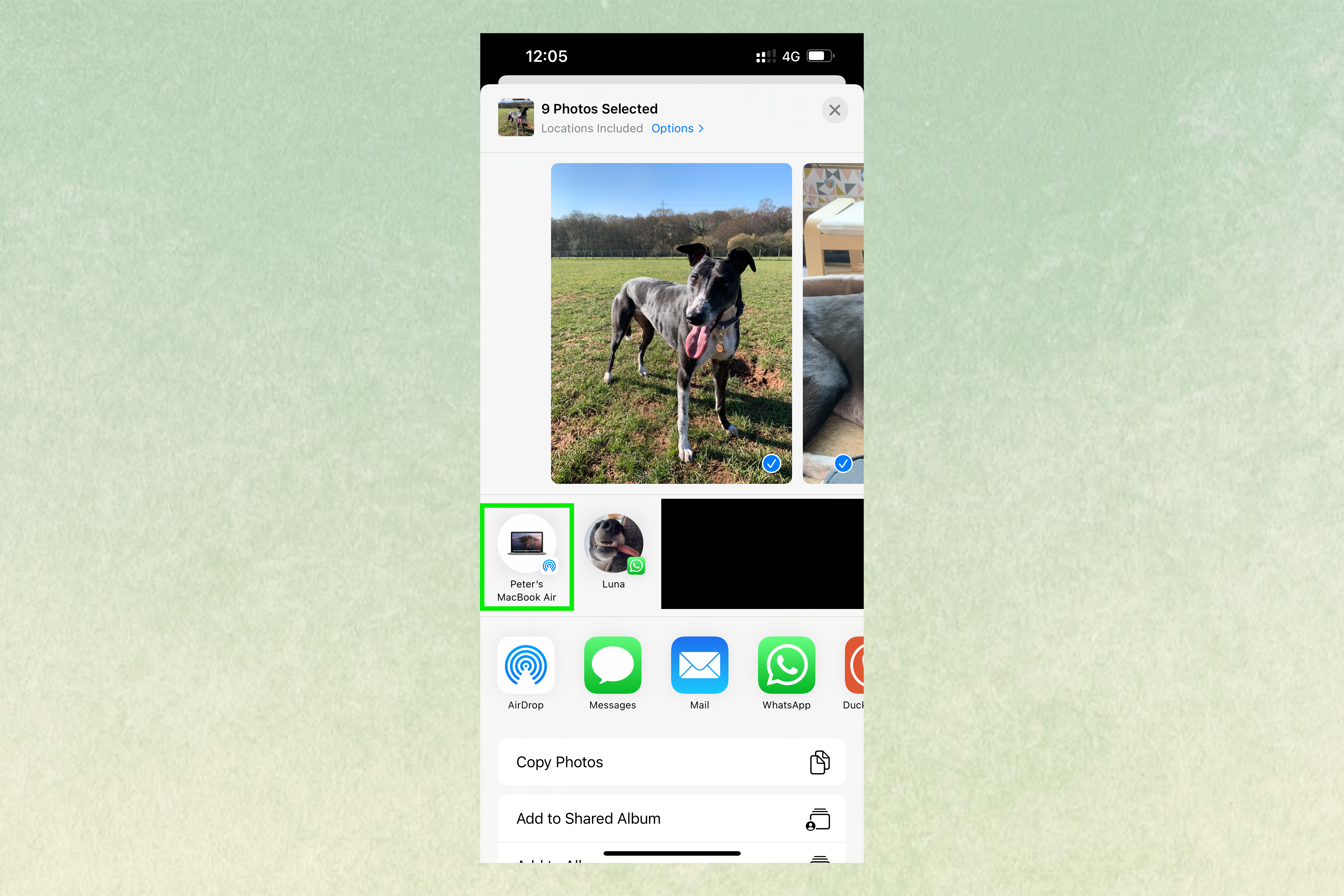
4. If you don't see the Mac just under the images (as will happen if you are not signed in to the same Apple ID on both devices), select AirDrop.
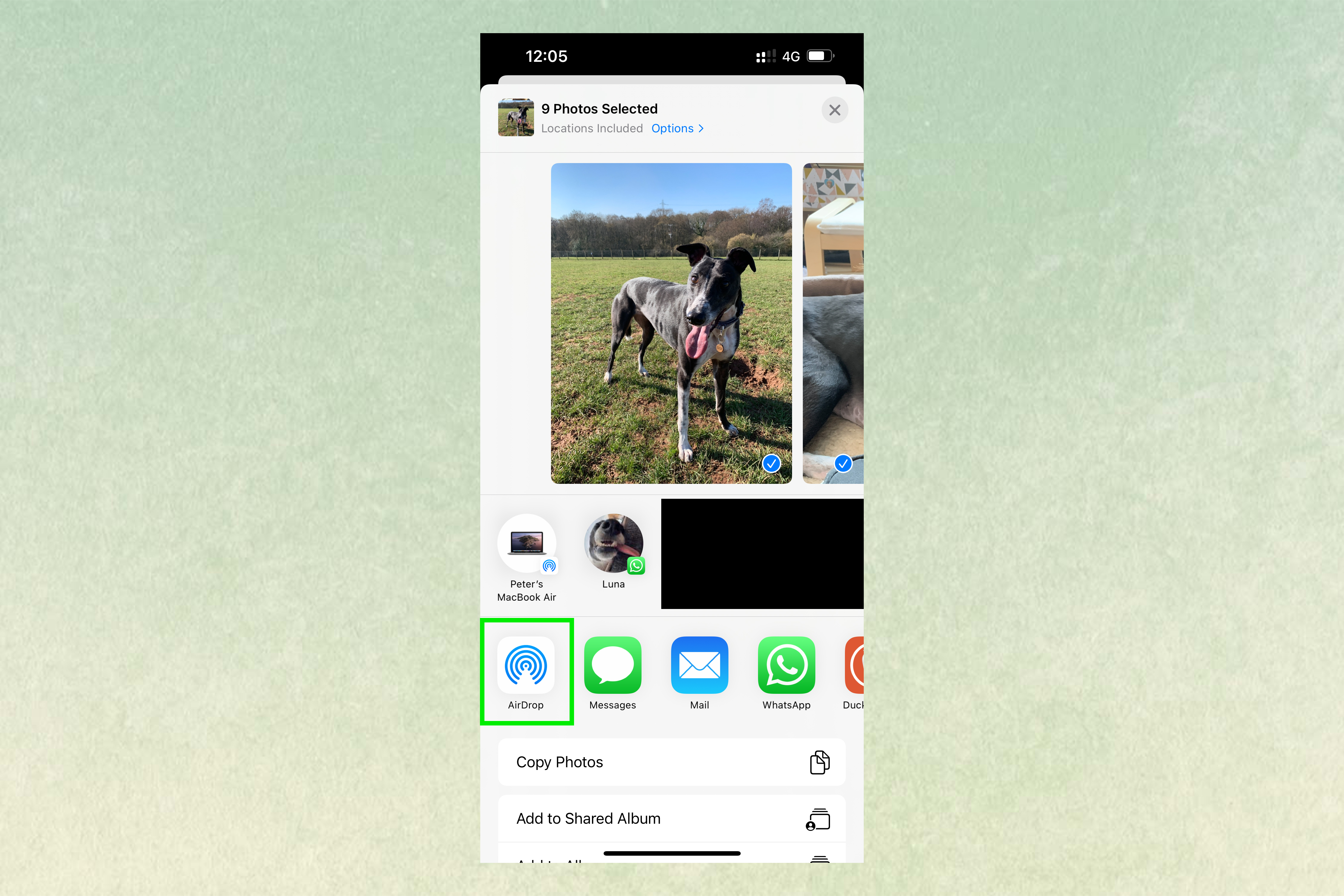
5. Select the Mac you'd like to share Photos with.
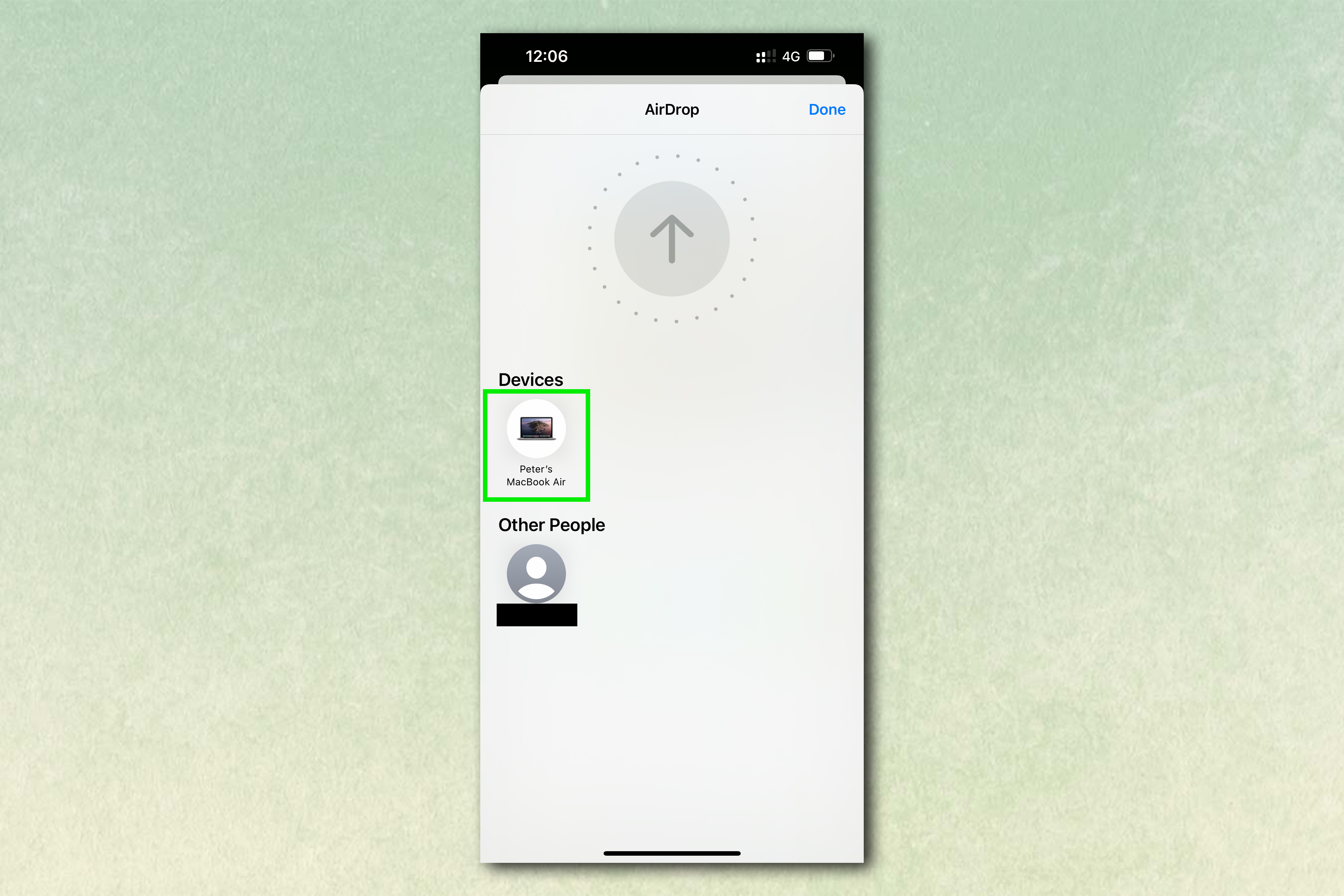
6. On the Mac, a notification will appear asking you to allow or deny the transfer. Select Allow.
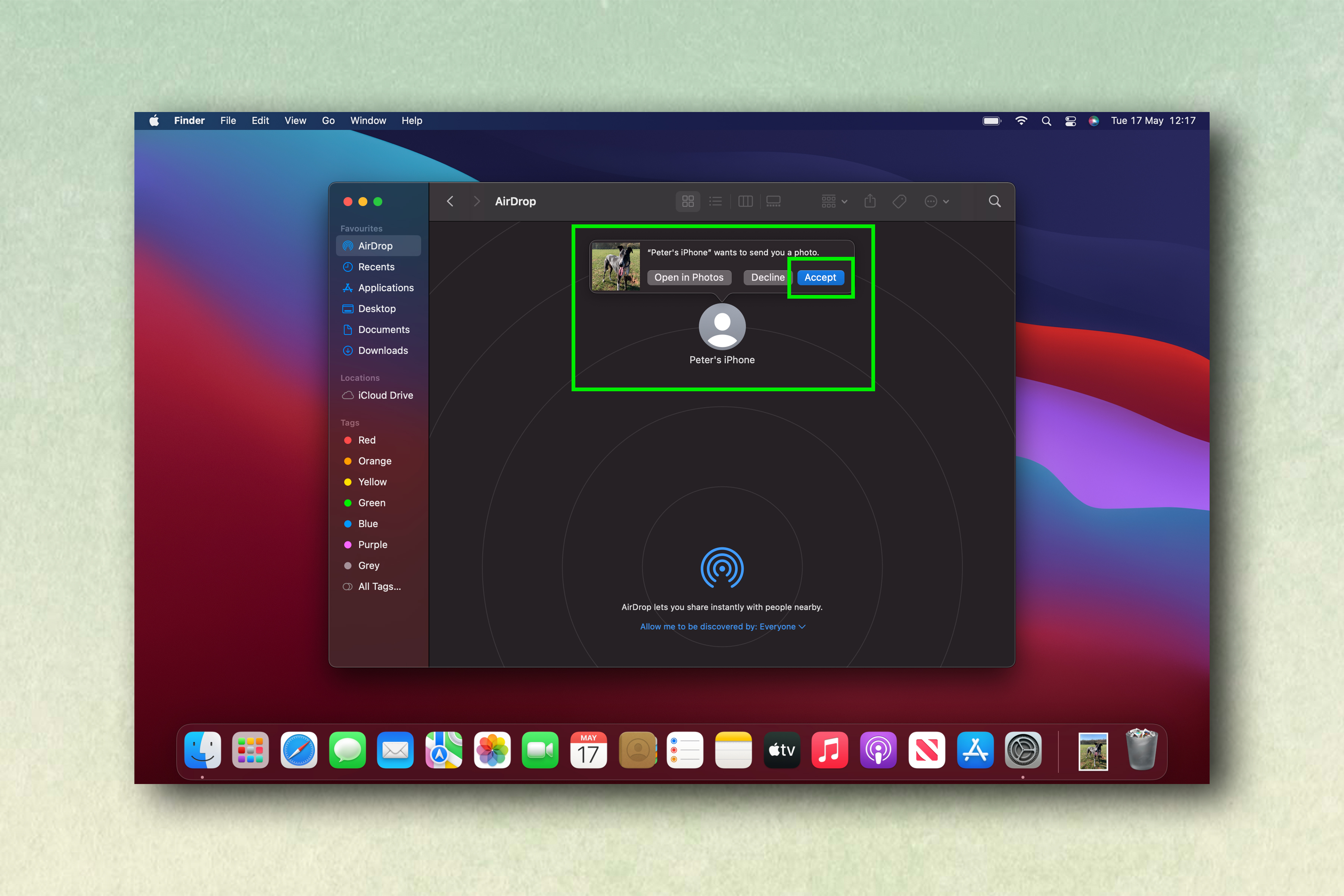
How to transfer photos from an iPhone to a Mac using a USB cable
1. Connect your iPhone to your Mac using a Lightning to USB cable and open the Photos app on your Mac. Click on your iPhone under Devices on the left hand side.
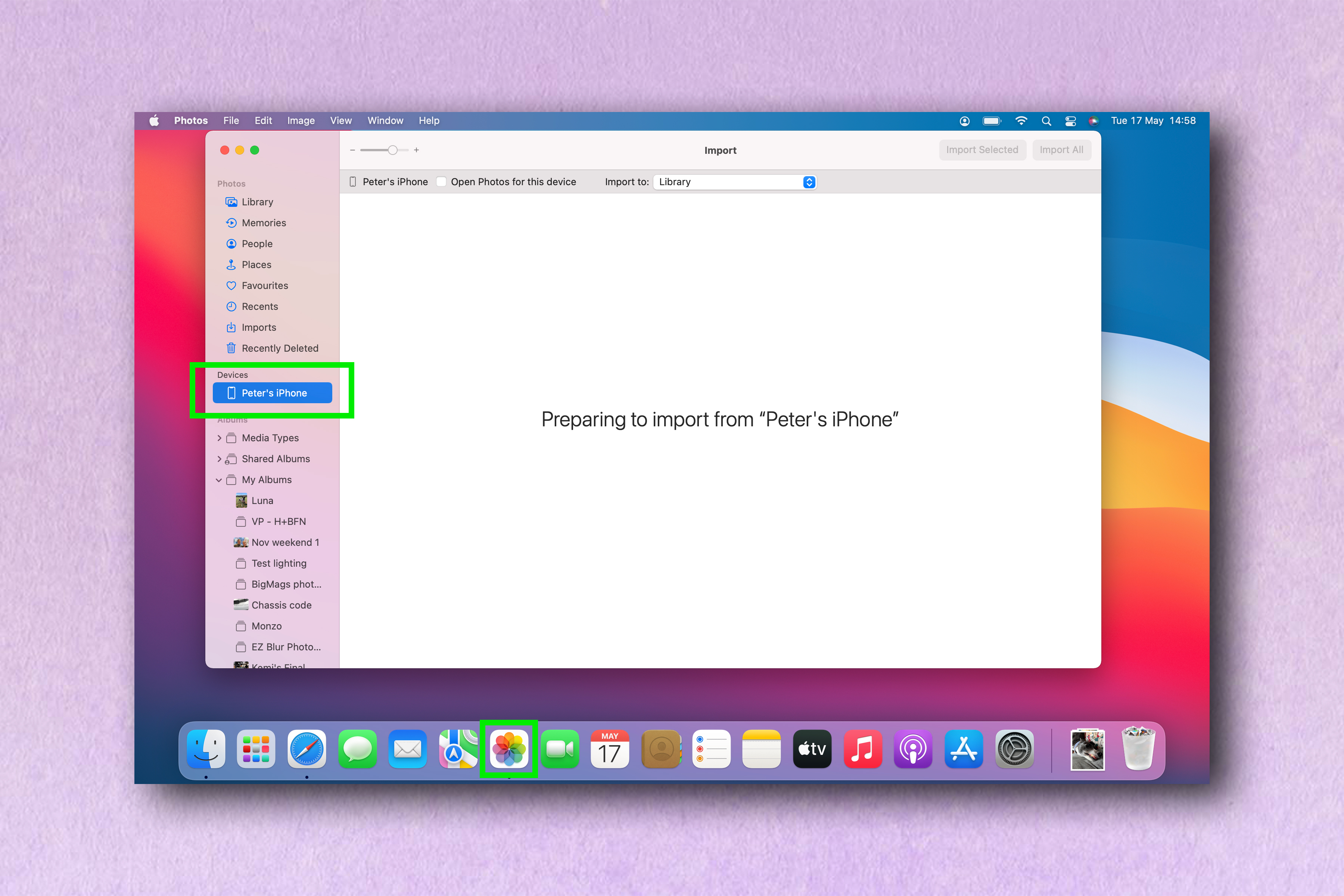
2. On your iPhone, a pop up will appear asking whether you trust this computer. Select Trust and then enter your passcode.
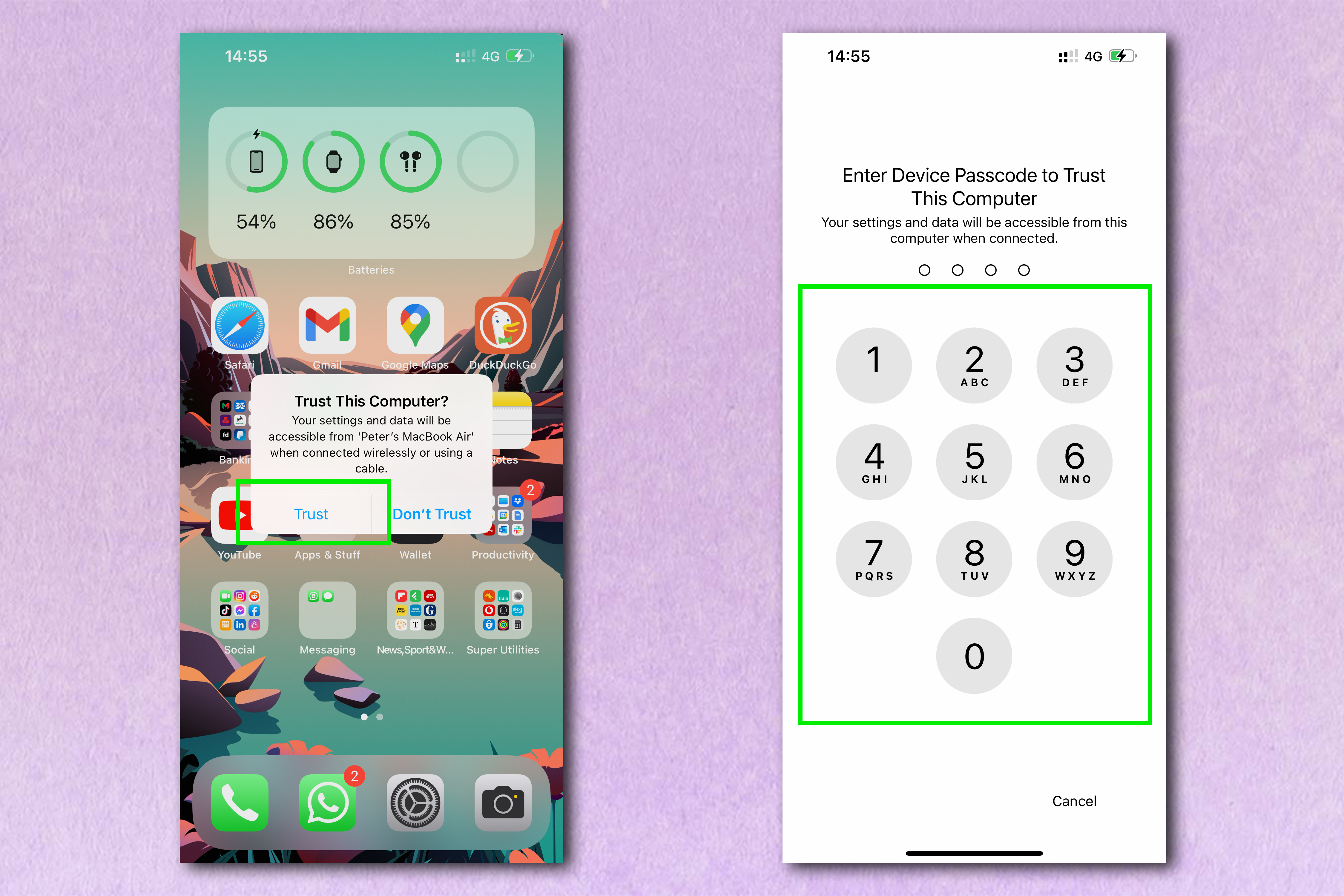
3. On your Mac, select the photos you'd like to import in the Photos app and then click Import [X] Selected at the top. Alternatively, you can select Import All New Items to import every image taken since you last imported.
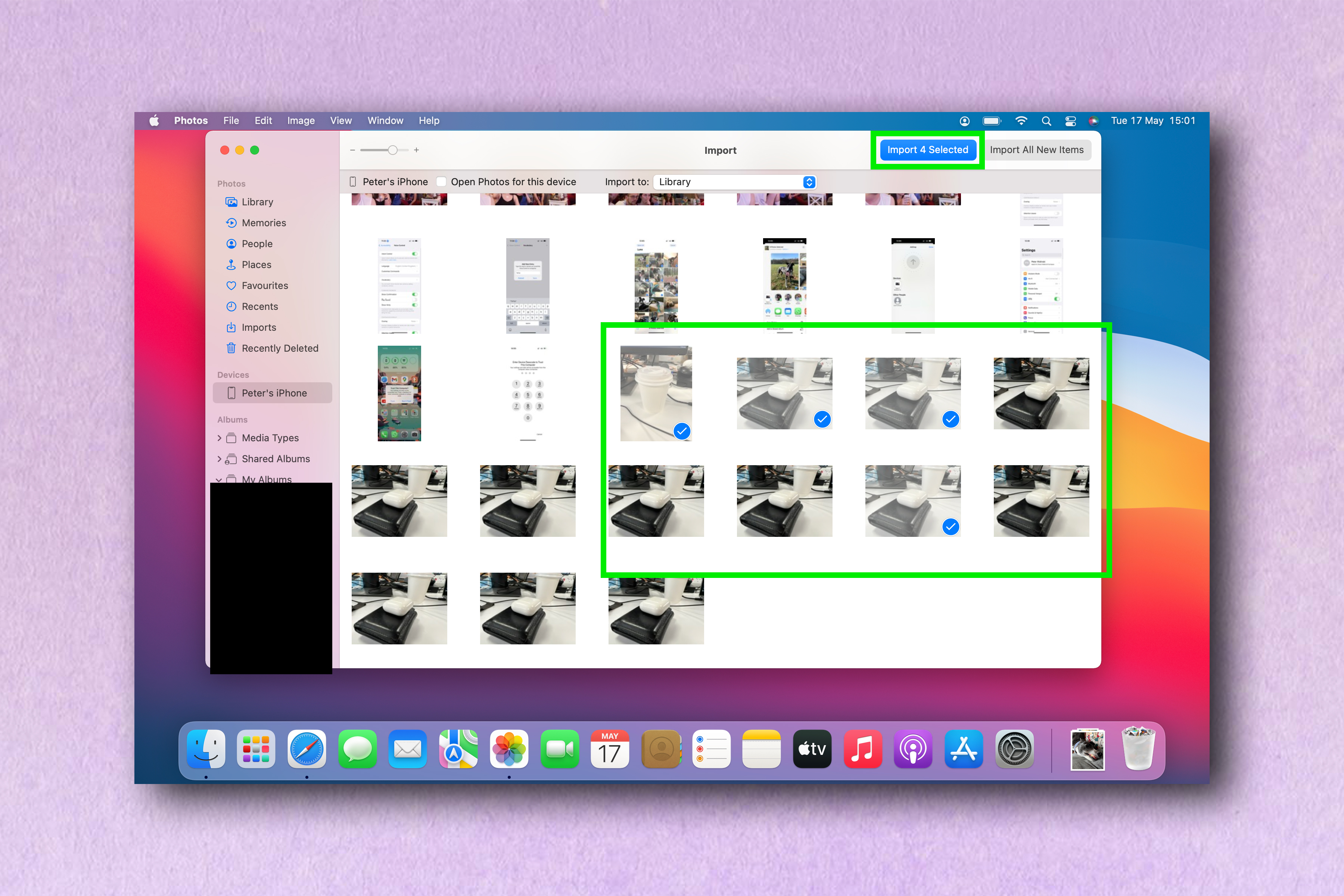
See: transferring photos from your iPhone to your Mac or Windows PC is super easy, and now you've mastered it.
Next, why not check out our other computing guides, including how to use hot corners on Mac, how to split your screen on Mac, how to change the Windows 11 Start menu back to Windows 10, how to clone a hard drive and how to fix an external hard dive that's not showing up.
We also have more iPhone guides, including how to identify plants on iPhone, how to stop spam texts on iPhone, how to mirror an iPhone's screen on PC and how to disable location tracking on iPhone.
Source: https://www.tomsguide.com/how-to/how-to-transfer-photos-from-iphone-to-computer
0 Response to "Easy Way to Copy Pictures From Iphone to Computer"
Post a Comment